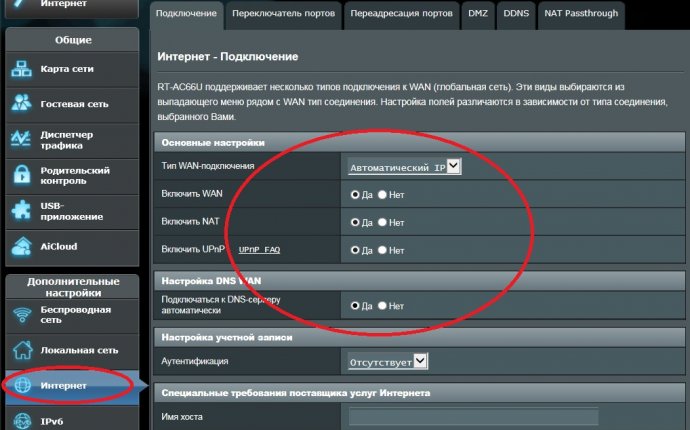
Trendnet Настройка Роутера
-
Наберите в адресной строке Вашего браузера адрес роутера, по умолчанию это 192.168.х.1. Если 192.168.х.1 не открывается, Вам следует сбросить роутер на заводские настройки. Для этого нажмите с обратной стороны роутера кнопку Reset на 15 секунд и затем отпустите. Роутер перезагрузится, и настройки будут сброшены на заводские

-
В открывшемся окне в поле «User Name» введите admin, в поле «Password» введите admin и нажмите кнопку «Log In».

-
После того как вы успешно вошли на роутер, раскройте раздел «Main» и выберите пункт «WAN». В открывшейся странице в поле «Connection Type» выберите «DHCP Client or Fixed IP». В поле «WAN IP» поставьте точку на пункте «Obtain IP Automatically». В поле «MAC Address» нажмите кнопку «Clone MAC Address». Затем нажмите кнопку «Apply»

-
ВНИМАНИЕ! MAC-адрес должен совпадать с MAC-адресом, введённым в Личном Кабинете, в противном случае при попытке выхода в Интернет Вам будет высвечиваться окно "Ваш компьютер не авторизирован"

Всё, минимальная настройка роутера завершена.
После перезагрузки роутера, должно установиться соединение с Интернететом
Настройка WiFi
- Откройте раздел «Wireless» и выберите меню «Basic».
- В поле «Wireless» введите «Enable».
- В поле «SSID» введите «2KOM_WiFi».
- В поле «Channel» выберите «AUTO».
- В поле «802.11 Mode» выберите «Mixed 802.11n, 802.11g and 802.11b».
- В поле «SSID Broadcast» выберите «Enable».
-
Теперь нажмите кнопку «Apply»

- Откройте раздел «Wireless» и выберите меню «Basic».
- В поле «Authentication Type» введите «WPA2».
- В поле «PSK / EAP» выберите «PSK».
- В поле «Cipher Type» выберите «TKIP».
- В поле «Passphrase» введите ваш пароль для подключения к WiFi. Все буквы должны быть обязательно латинскими.
- В поле «Confirmed Passphrase» введите ваш пароль для подключения к WiFi еще раз.
-
По окончании ввода нажмите кнопку «Apply»








