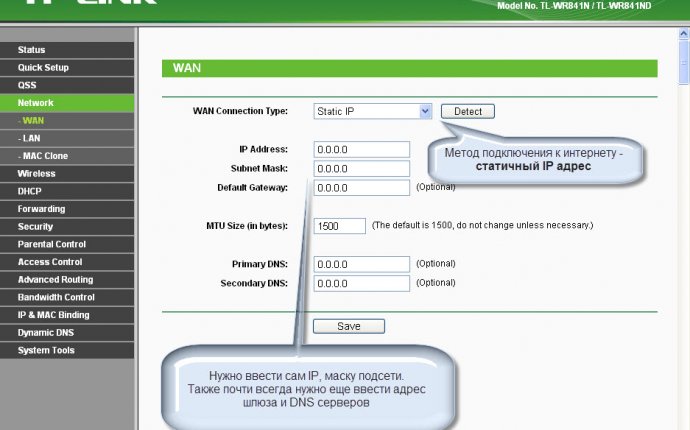
Как Подключить Тп Линк
 Примечание: эта статья не подойдёт вам, если ваше подключение осуществляются следующими способами:
Примечание: эта статья не подойдёт вам, если ваше подключение осуществляются следующими способами:
- Ваш провайдер предоставил вам статический IP-адрес до приобретения маршрутизатора TP-Link. Если вам необходимо вручную прописать IP-адрес на компьютере для доступа к Интернет, обратитесь к этой инструкции.
Дополнительная подготовка:
- Отключите питание на вашем маршрутизаторе, модеме и компьютере.
- Подключите модем к порту WAN маршрутизатора TP-Link с помощью кабеля Ethernet, подключите основной компьютер к порту LAN маршрутизатора с помощью кабеля Ethernet.
- Последовательно включите питание на маршрутизаторе, затем на модеме и компьютере.
Шаг 1. Вход в веб-утилиту настройки маршрутизатора.
Шаг 2. Настройка типа подключения WAN.
 После входа в утилиту настройки маршрутизатора перейдите в меню «Сеть» подраздел «WAN». В строке «Тип подключения WAN» выберите «Динамический IP-адрес», как показано ниже. Затем нажмите кнопку «Сохранить».
После входа в утилиту настройки маршрутизатора перейдите в меню «Сеть» подраздел «WAN». В строке «Тип подключения WAN» выберите «Динамический IP-адрес», как показано ниже. Затем нажмите кнопку «Сохранить».
Шаг 3. Проверка соединения.
Подождите несколько минут и проверьте информацию на странице «Состояние» в разделе «WAN». Если маршрутизатор получает какой-либо IP-адрес (по аналогии как показано ниже), это будет означать, что соединение между маршрутизатором и модемом установлено. Если в подразделе «WAN» IP-адрес не отображается, обратитесь к шагу 4.
Шаг 4. Клонирование MAC адреса.
Выберите «Сеть», подраздел «Клонирование MAC -адреса», нажмите кнопку «Клонировать MAC адрес», затем нажмите «Сохранить».
Шаг 5. Что делать, если IP-адрес все равно не отображается.
Если после шага 4 в разделе «WAN» IP-адрес все равно не отображается, перезагрузите ваш кабельный модем, вслед за ним через 10 секунд перезагрузите маршрутизатор TP-Link. После перезагрузки вы должны получить IP-адрес WAN и получить доступ к Интернет.
Примечание: некоторые кабельные модемы имеют встроенную резервную батарею. Выньте батарею из модема, а затем перезагрузите модем.







